Find exactly what you need with our Advanced Search feature!

When you know exactly what you need in an apartment, from the number of bedrooms to how close it is to the local grocery store, then our Advanced Search option is for you.
Read on to learn how easy it is to refine your apartment search and find a new home faster!
Step 1: Find the Advanced Search Button
On any page on the website you can click the “Advanced Search” button on the far-right side of the screen below the main navigation tabs.
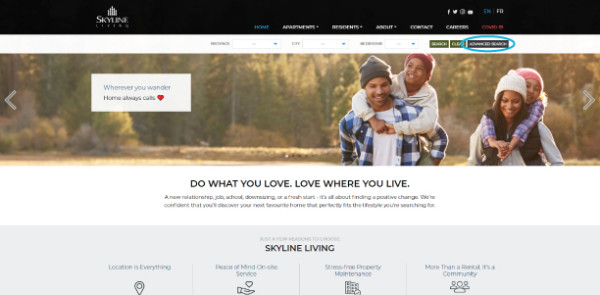
Step 2: Select Which Province You Plan on Living In
An “Advanced Search” grey dropdown box will appear on the screen below the main tab.
To start, use the dropdown menu to select your province.
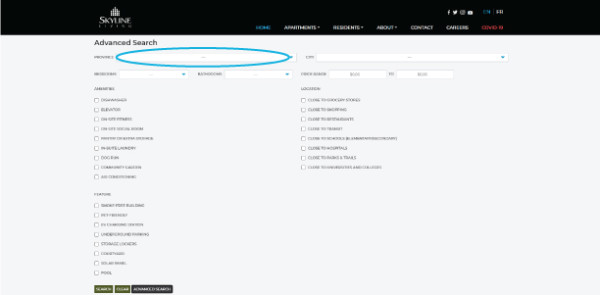
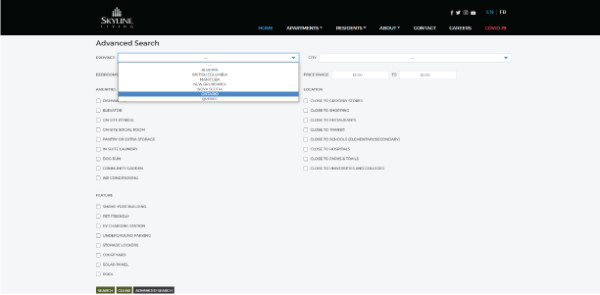
Step 3: Which City Do You Want to Move To?
Once you’ve selected your province, click on the dropdown menu to the right to select your city.
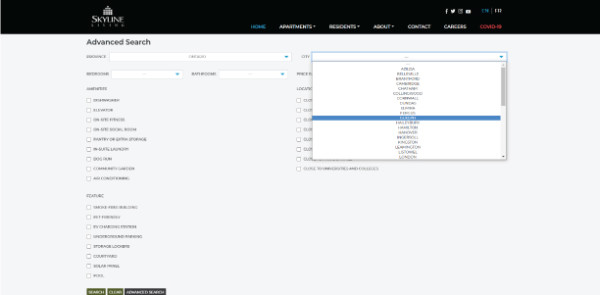
Step 4: Have You Considered How Many Bedrooms and Bathrooms that You Need?
The next step is selecting the number of bedrooms that you are looking for. This dropdown menu is below the Province selection.
To the right of the Bedrooms menu, you can find the number of Bathrooms selection as well. Go ahead and choose how many bedrooms and then how many bathrooms you are looking for.
Not all Skyline Living apartment buildings have the same options for bedrooms and layouts and this will filter your results further.
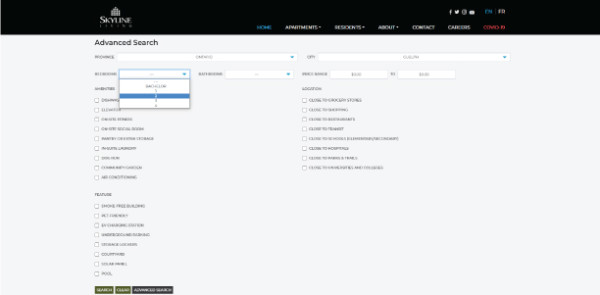
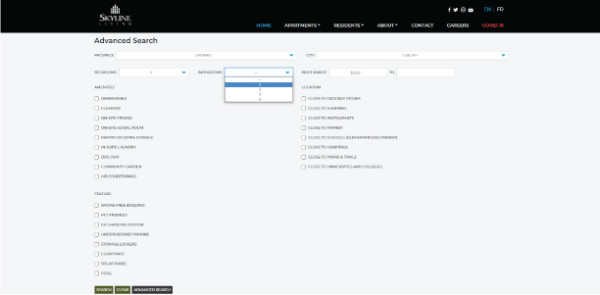 Step 5: What Is Your Budget Range?
Step 5: What Is Your Budget Range?
Keep moving right across the page and you will find the next dropdown menu below the City selection. Here you will enter two sets of prices, the bottom of your budget to the top of what you can afford in rent per month.
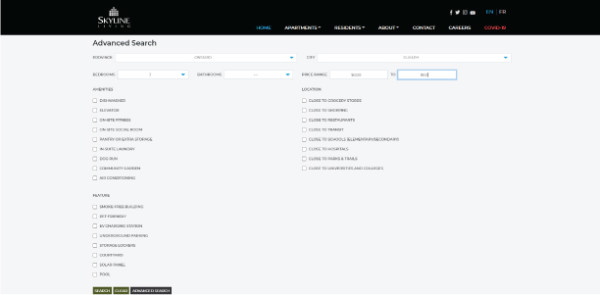
Step 6: Your Wish List
This is the part where you select the boxes that are on your personal wish list for available apartments. An example being a dishwasher or how close the apartment is to the local school.
There are three categories that you can select from: Amenities, Feature, and Location.
Click all that apply but understand that adding many of these filters could limit the results you will get.
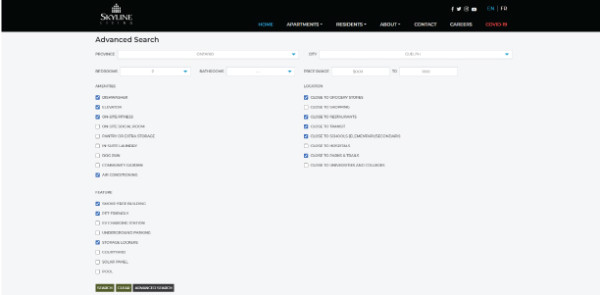
Once you have gone through all of these steps and filled in the options, you can click the “Search” button in the bottom left corner.
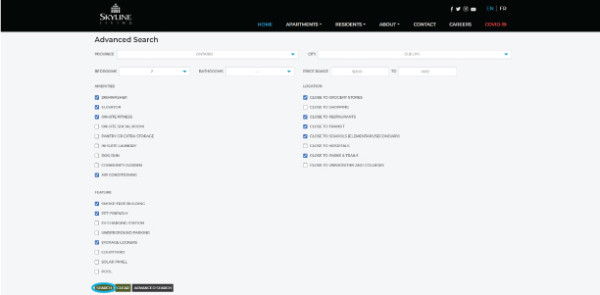
Step 7: View Your Options
This will bring you to a page that lists apartments that meet your requirements on the left side and a map of where the apartments are in the city of your choosing on the right.
You can click the blue location markers in the map to see where each building is located and click “See Details” on the building pop up in the map to proceed to the Apartment Building Listing page where you will see all the details and contact information for that particular building.
Or, you can click the name of one of the listed apartments on the left-hand side of the page to proceed directly to the Apartment Building Listing page.
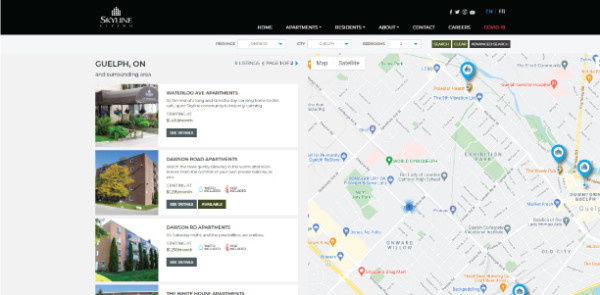
If your search results in little to no apartments listed, consider removing some of the filters that you have selected, as not all apartments have the same features. For example, filtering apartments by “pool” may results in limited to zero search results, as not all Skyline Living apartments have an on-site pool.
Step 8: Find Your Next New Apartment!
Ready to start your apartment search today? Use the Advanced Search menu to find exactly what you’re looking for.

